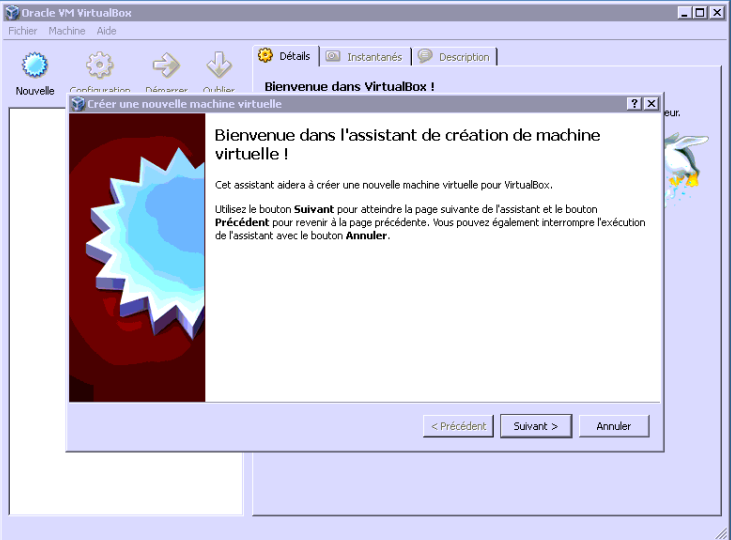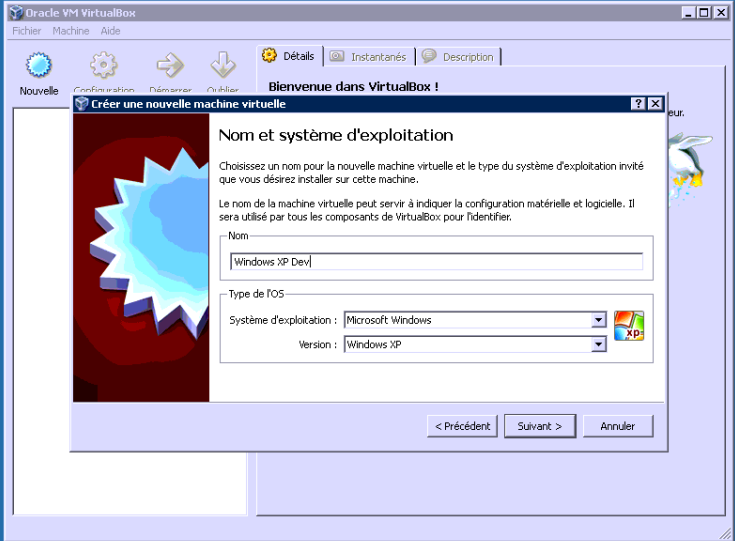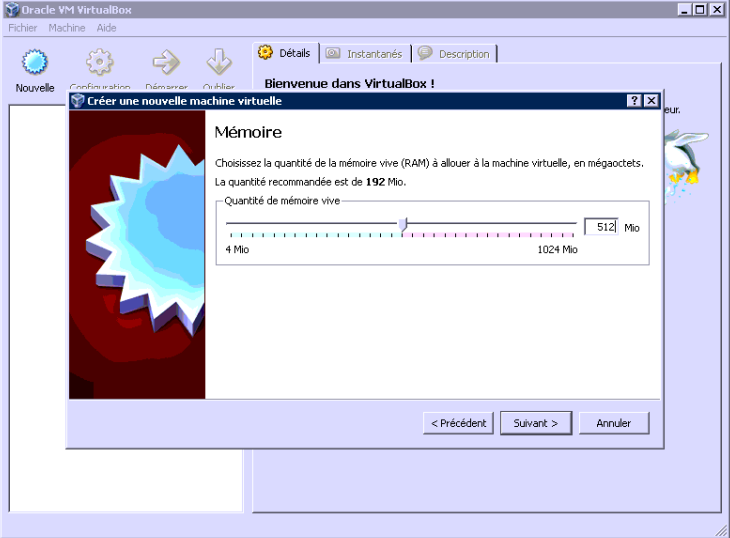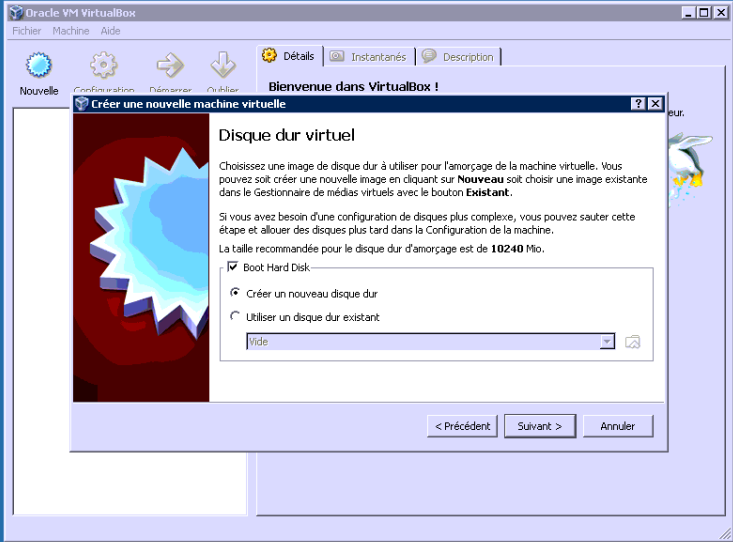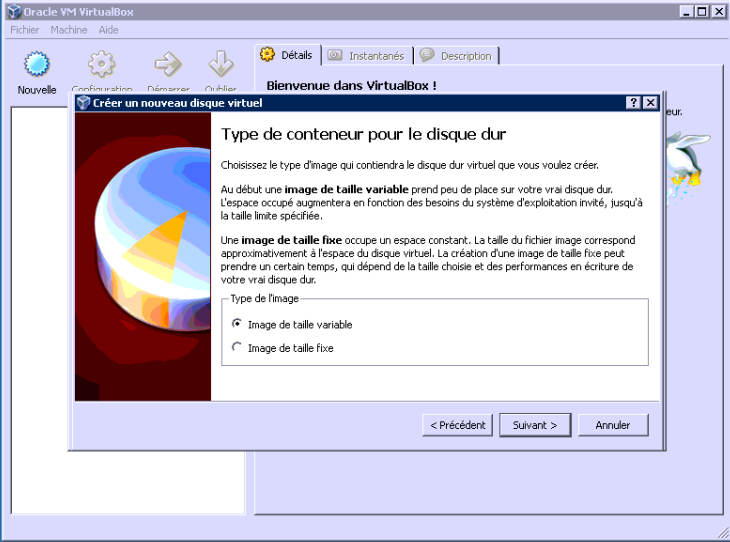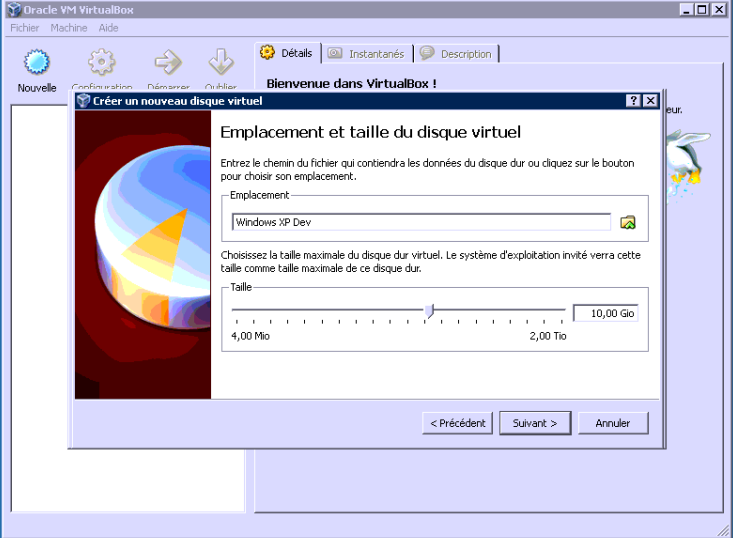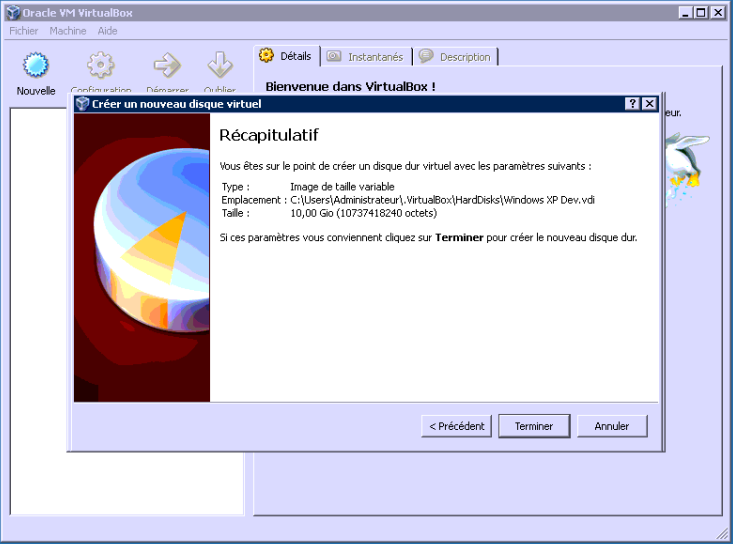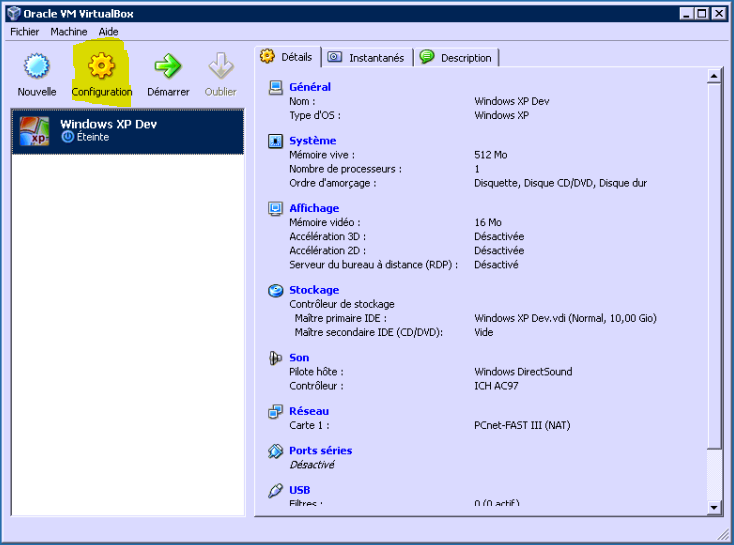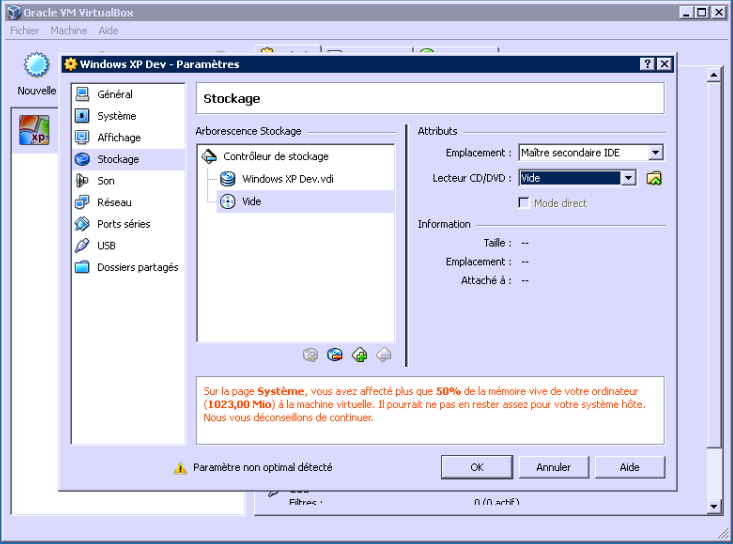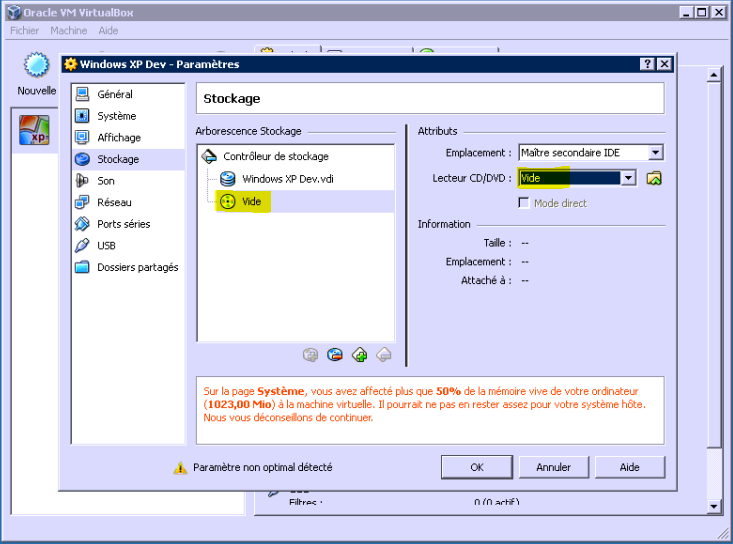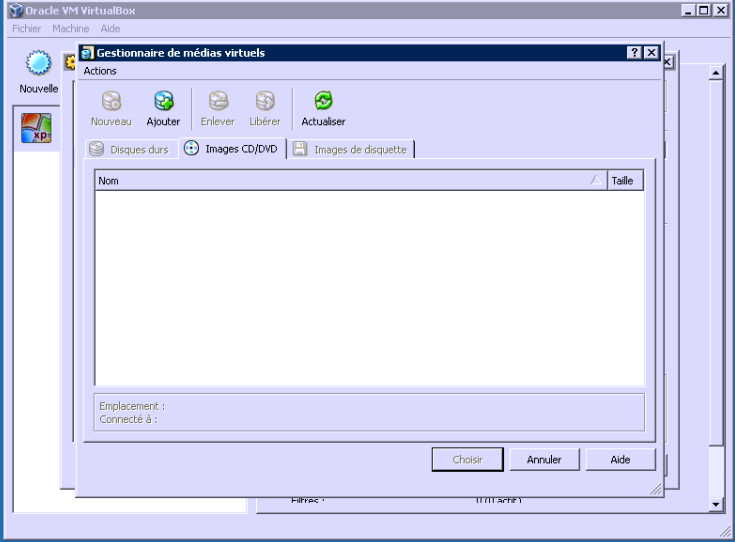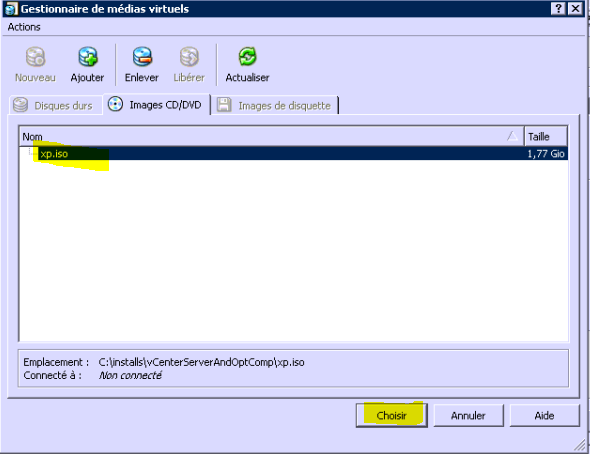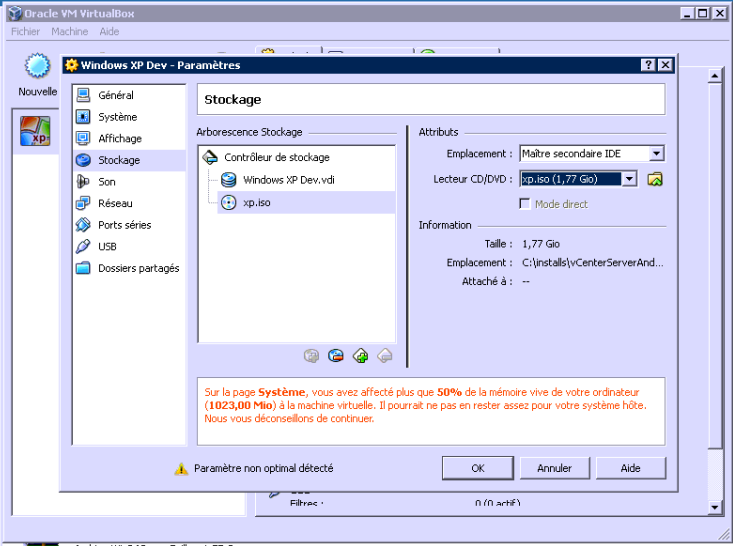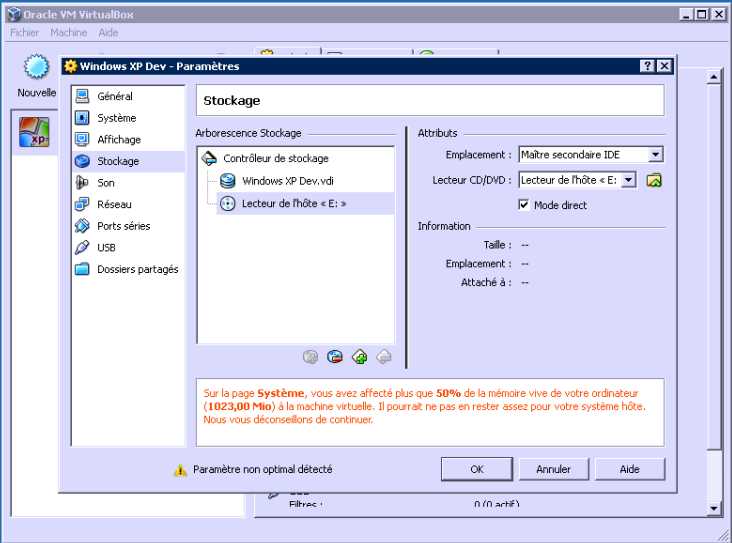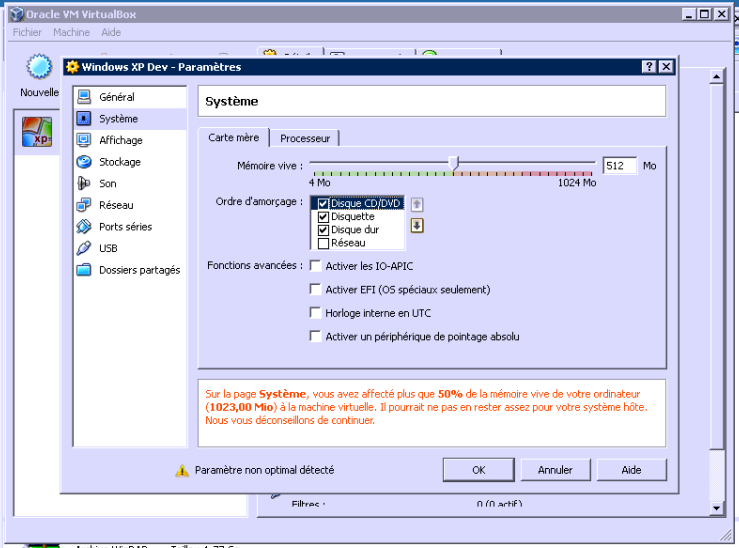VirtualBox: Booter sur une image ISO ou sur le lecteur CD-ROM
Date de publication : 08 Juin 2011.
I. Présentation
II. Démarche de création de la machine
III. Démarche de création du lecteur CD
I. Présentation
Suite à une demande utilisateur, voici la marche à suivre pour démarrer sur une image .iso ou sur le lecteur cd-rom de l'hôte (nous utilisons Windows Server 2008 Datacenter Edition) au sein de VirtualBox 3.2.0.
II. Démarche de création de la machine
Nous lançons l'assistant de création d'une nouvelle machine virtuelle.
Nous cliquons sur 'Suivant'.
Nous donnons un nom à la machine renseignons le système d'exploitation. Puis nous cliquons sur 'suivant'.
Nous fixons la quantité de mémoire de la machine à 512Mo. Puis nous cliquons sur 'Suivant'.
Nous choisissons de créer un nouveau disque dur Virtuel. Si nous avions déplacé notre machine virtuelle d'un ordinateur vers un autre, nous aurions coché 'Utiliser un disque existant' et aurions renseigné le répertoire contenant le fichier de disque virtuel. Nous cliquons sur 'Suivant'.
Nous choisissons de créer un disque à taille variable qui prend moins de place mais est moins 'performant' car doit s'agrandir à chaque opération d'écriture contrairement au disque de taille fixe. Nous cliquons sur 'Suivant'.
Nous laissons le nom et l'emplacement par défaut (le nom du disque par défaut correspond au nom de la machine virtuelle), la taille par défaut dépend de l'OS renseigné au début de l'assistant, nous laissons 10 Go. Nous cliquons sur 'Suivant'.
Nous cliquons sur 'Terminer'. Notre machine est maintenant crée.
III. Démarche de création du lecteur CD
Nous cliquons maintenant sur 'Configuration' après avoir sélectionné notre machine virtuelle.
Nous nous rendons dans l'onglet 'Stockage' de la fenêtre de configuration.
C'est ici qu'est présenté le lecteur CD affiché 'vide'. Deux possibilités s'offrent à nous dans la liste déroulante. Si nous laissons 'Vide' et cliquons sur le dossier, nous pourrons parcourir le disque et monter une image ISO sur le lecteur virtuel. Sinon nous choisissons d'utiliser le lecteur CD du système hôte.
NOTE : pour installer le système d'exploitation, cette image doit-être bootable.
Les boutons de la fenêtre suivante permettent d'ajouter ou supprimer des images disques, et de sélectionner l'image à utiliser.
Il faut commencer par ajouter une image au format iso. Nous cliquons sur 'ajouter' puis parcourrons l'arborescence de disque à la recherche de l'image iso Windows XP. Une fois trouvée, nous l'ajoutons à la liste. Nous la sélectionnons et cliquons sur 'Choisir'.
Il ne nous reste plus qu'a cliquer sur 'Ok'.
Dans le second cas nous pouvons utiliser le lecteur présent sur le système hôte, pour cela nous le sélectionnons dans la liste.
Notre lecteur est monté et la lettre du lecteur est E :. Nous cliquons sur 'OK'.
Nous démarrons notre machine virtuelle, après avoir soigneusement modifié la séquence de boot toujours dans la configuration, dans le menu 'Système', en utilisant les flèches pour déplacer l'ordre d'amorçage des périphériques.
Il ne vous reste plus qu'à installer Windows, Linux, Solaris etc .


Copyright © 2011 developpez.
Aucune reproduction, même partielle, ne peut être faite
de ce site ni de l'ensemble de son contenu : textes, documents, images, etc.
sans l'autorisation expresse de l'auteur. Sinon vous encourez selon la loi jusqu'à
trois ans de prison et jusqu'à 300 000 € de dommages et intérêts.