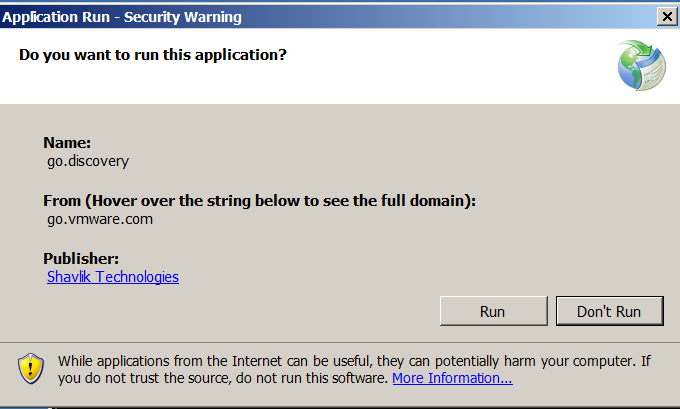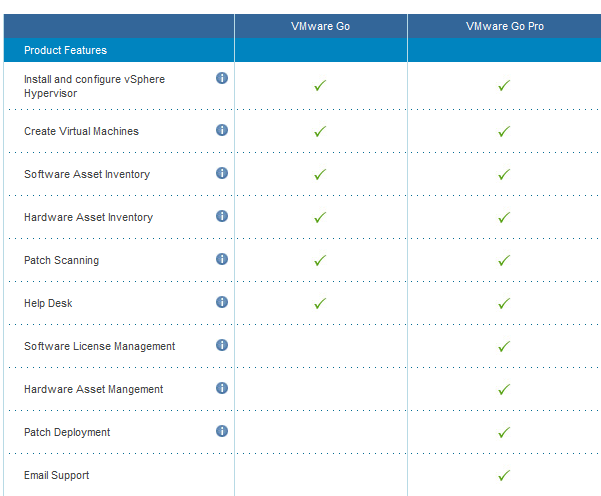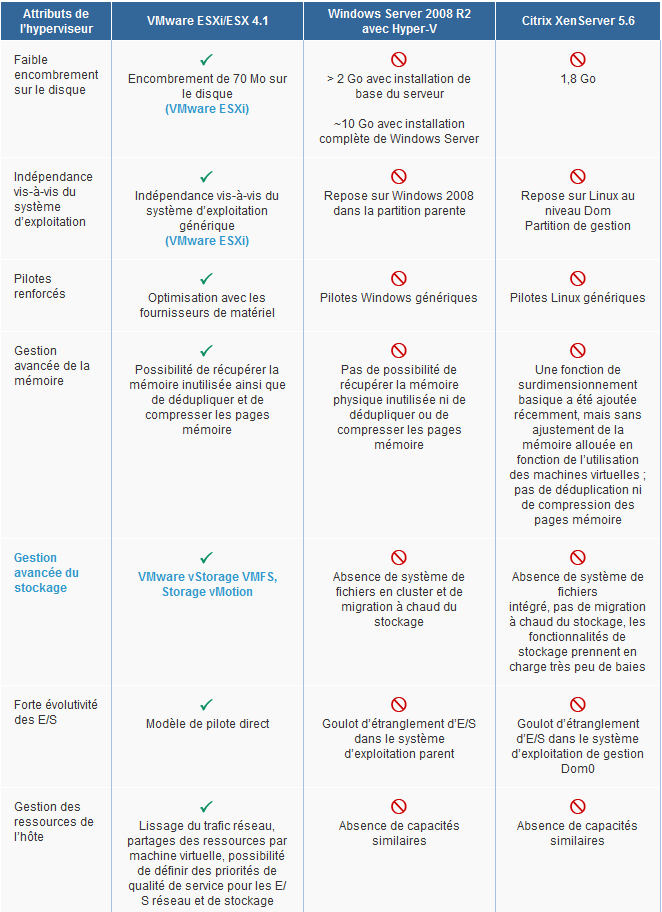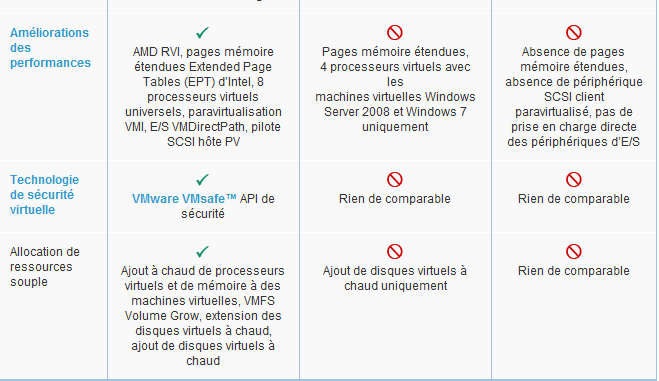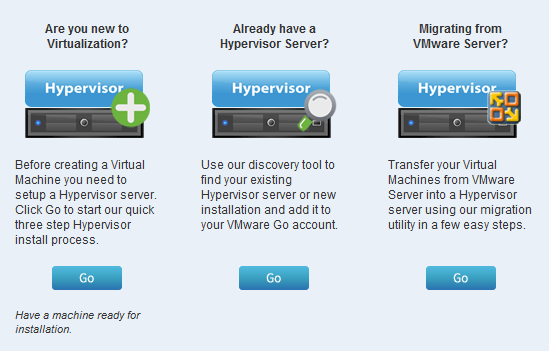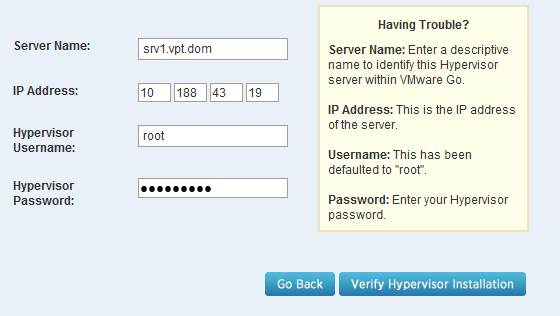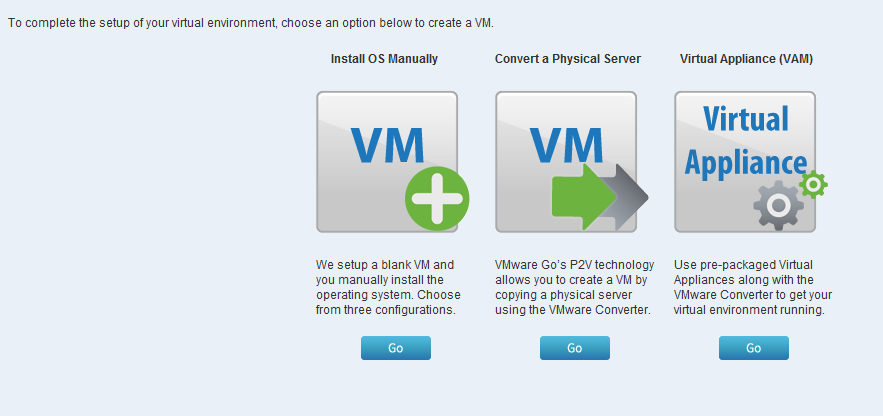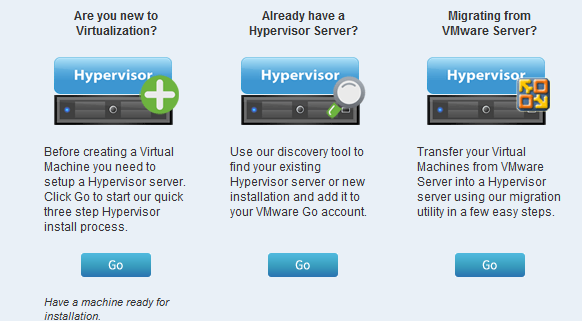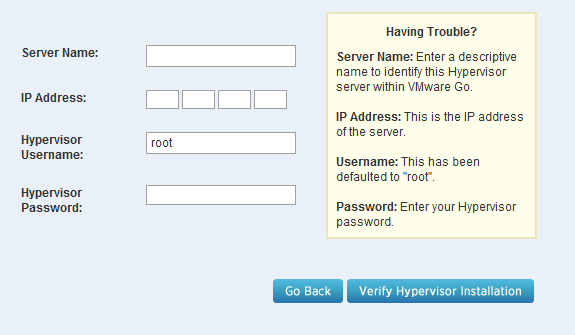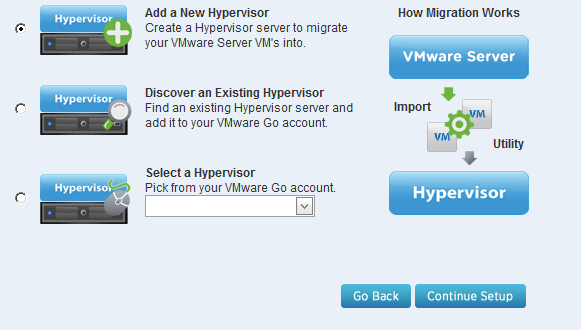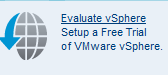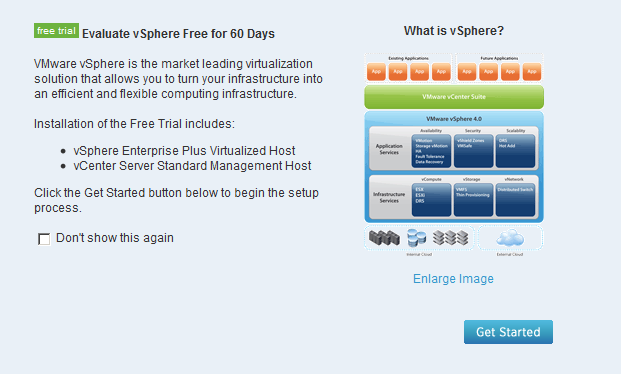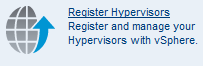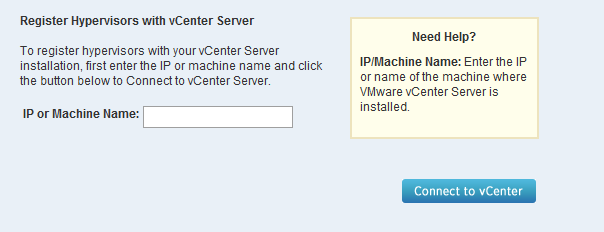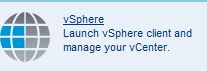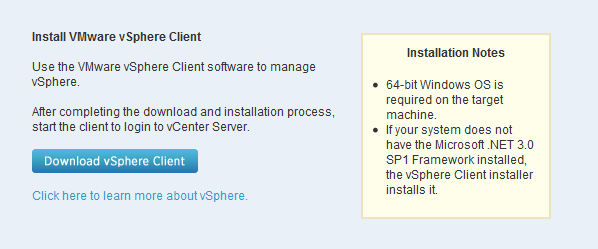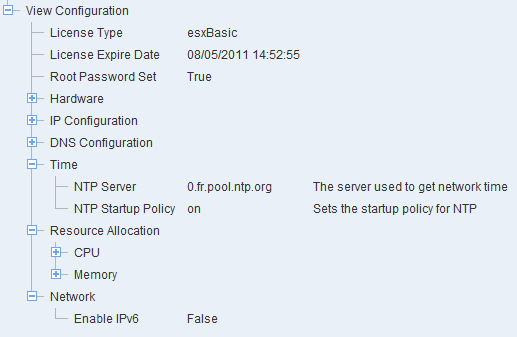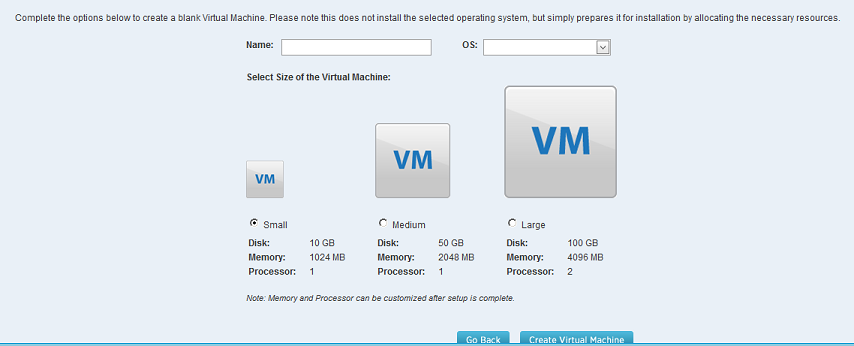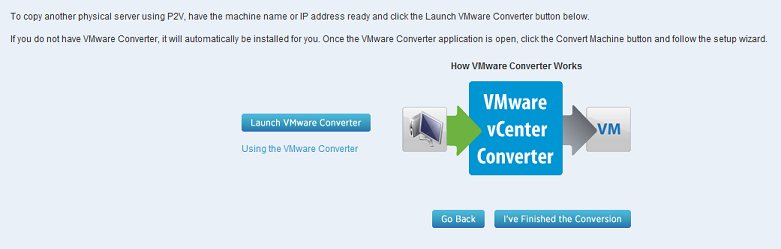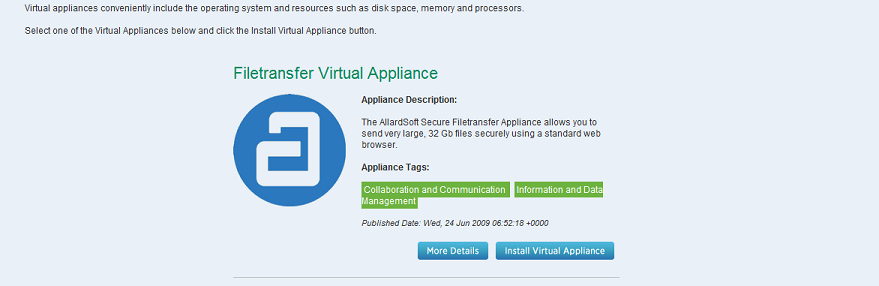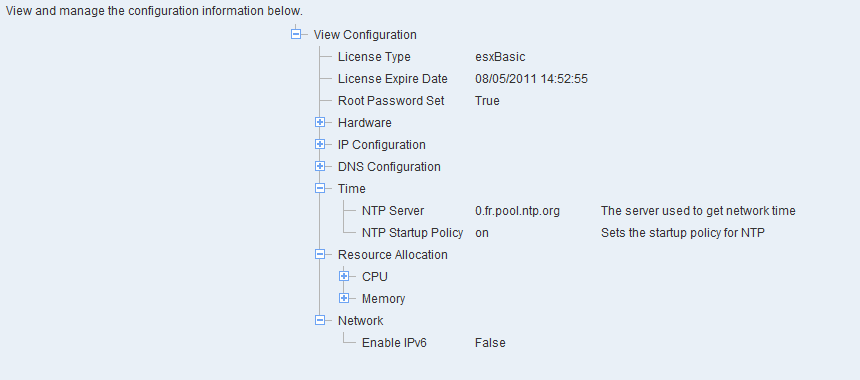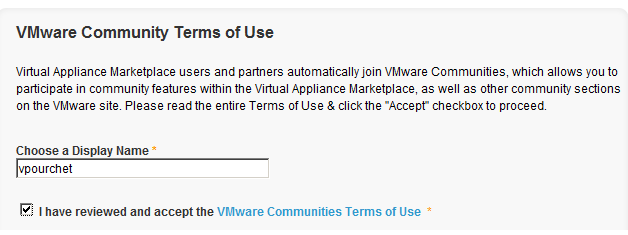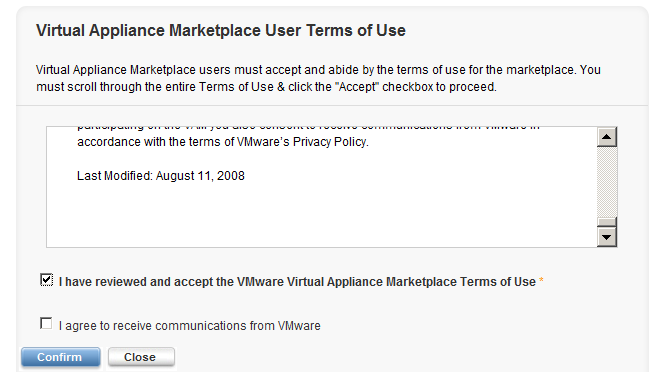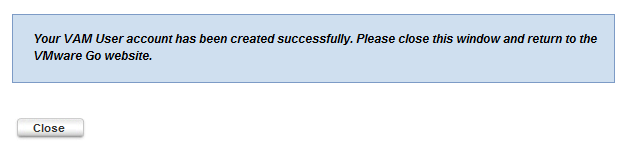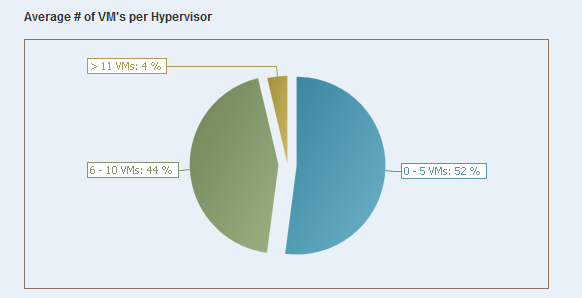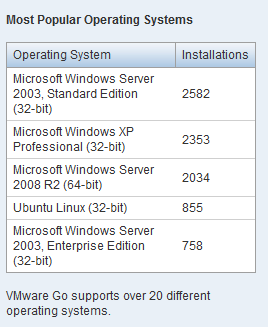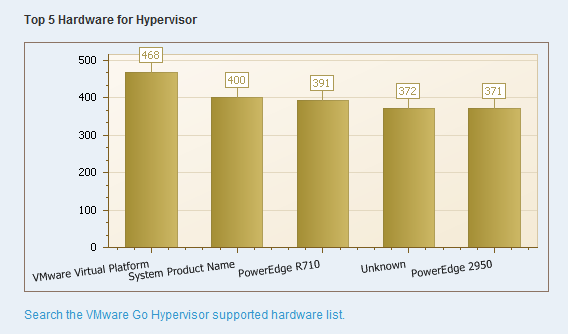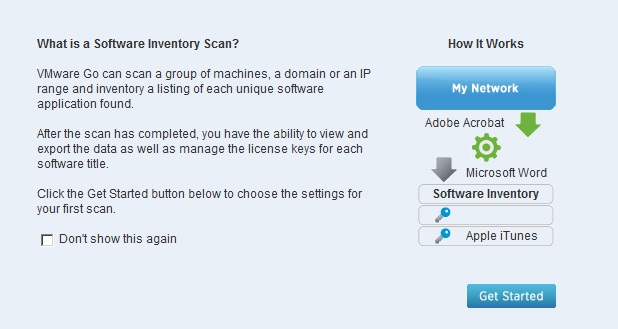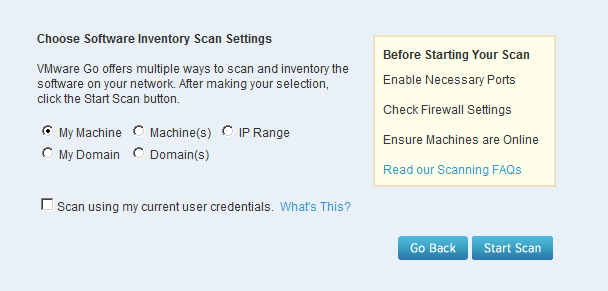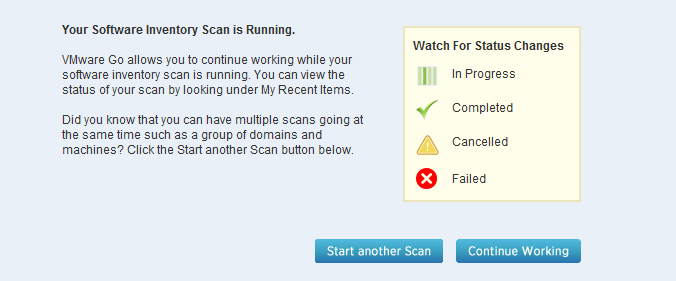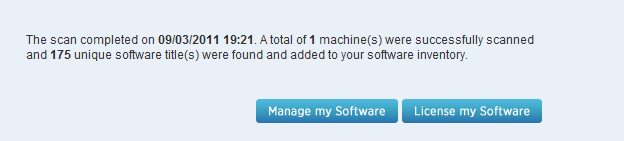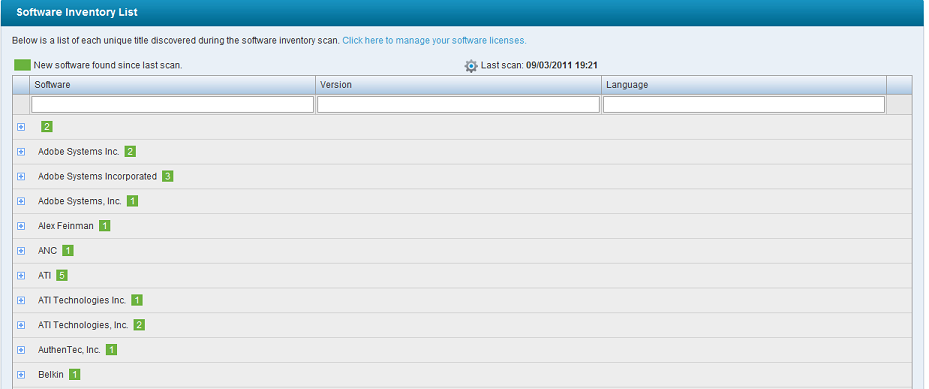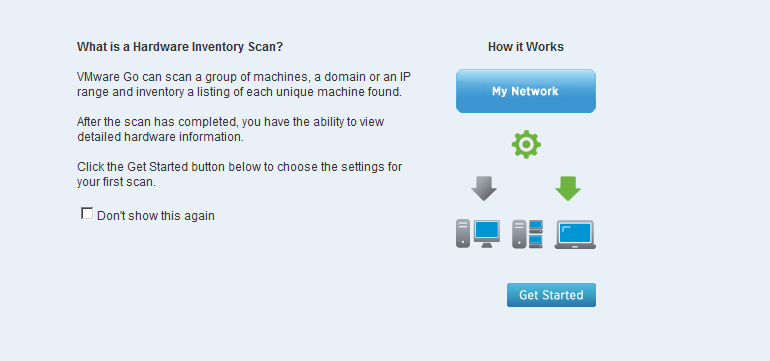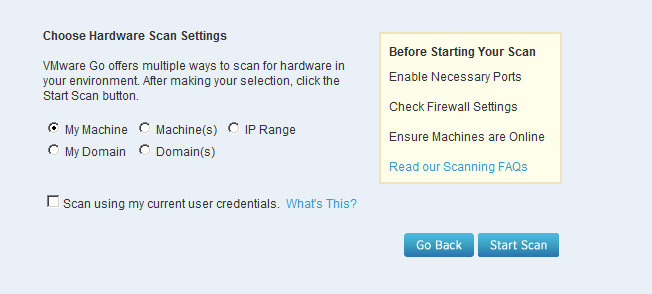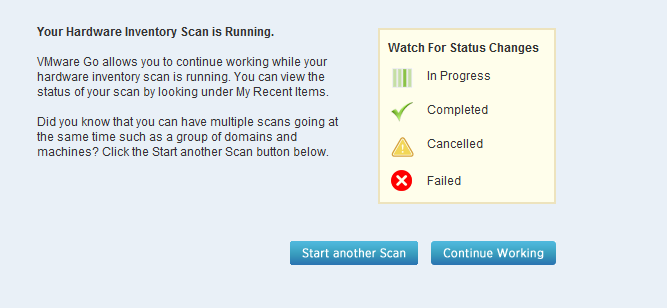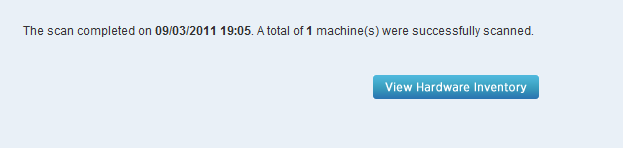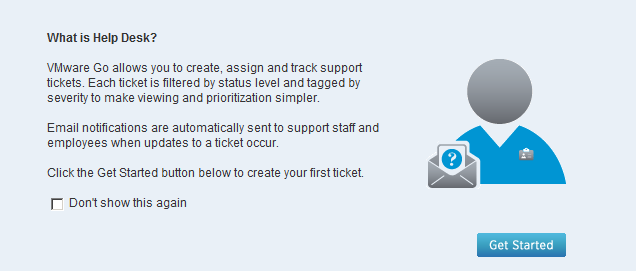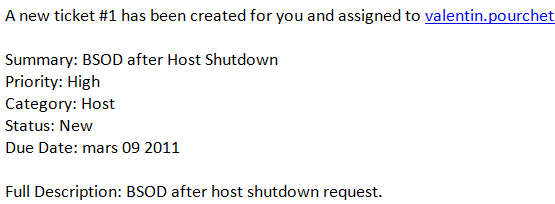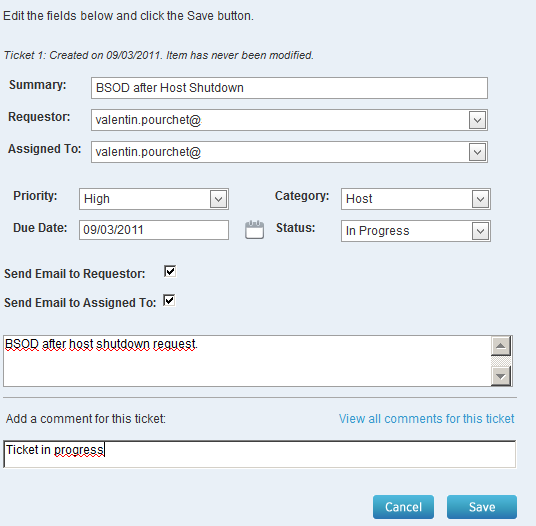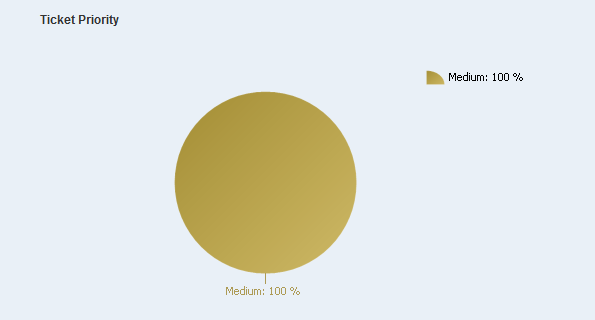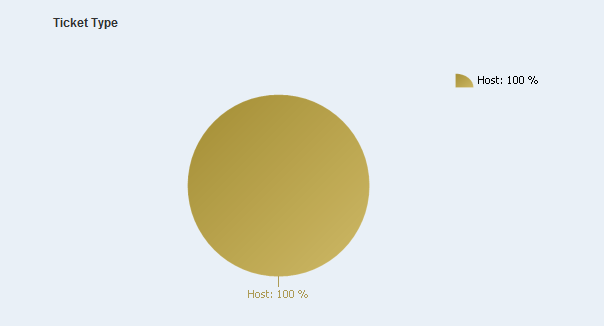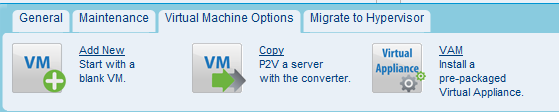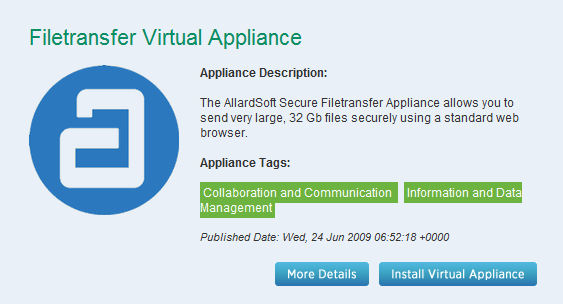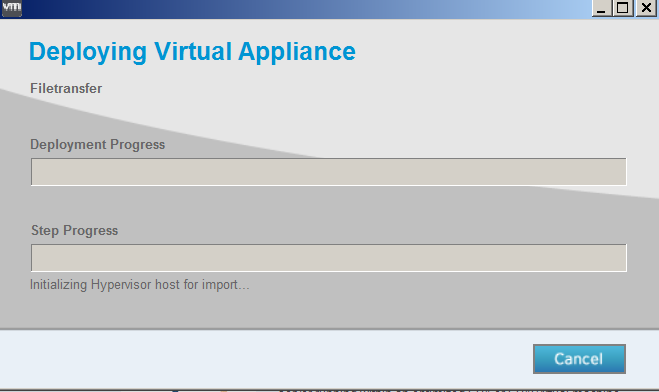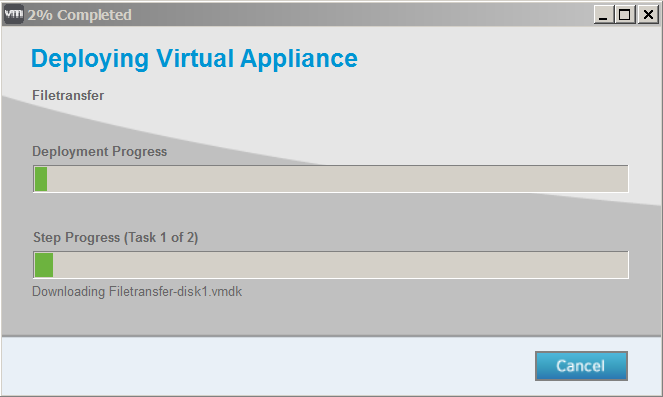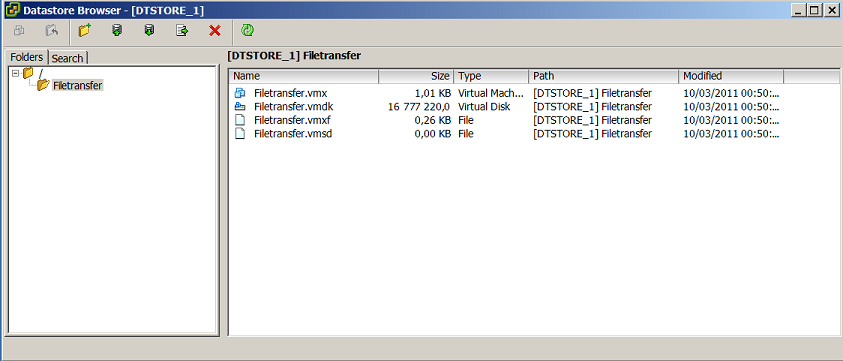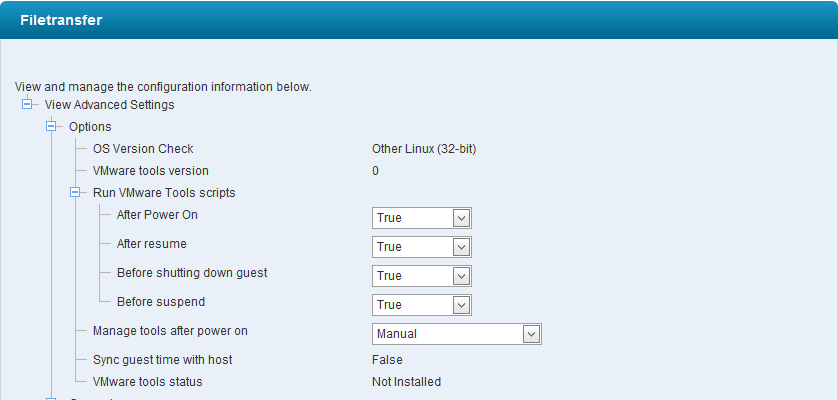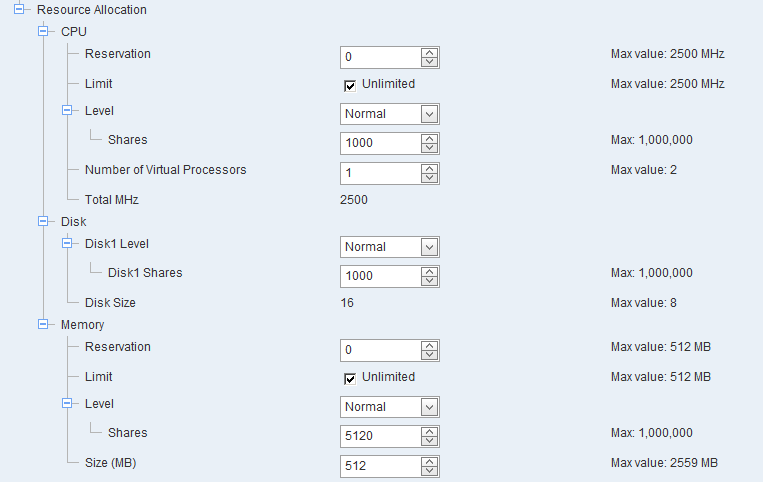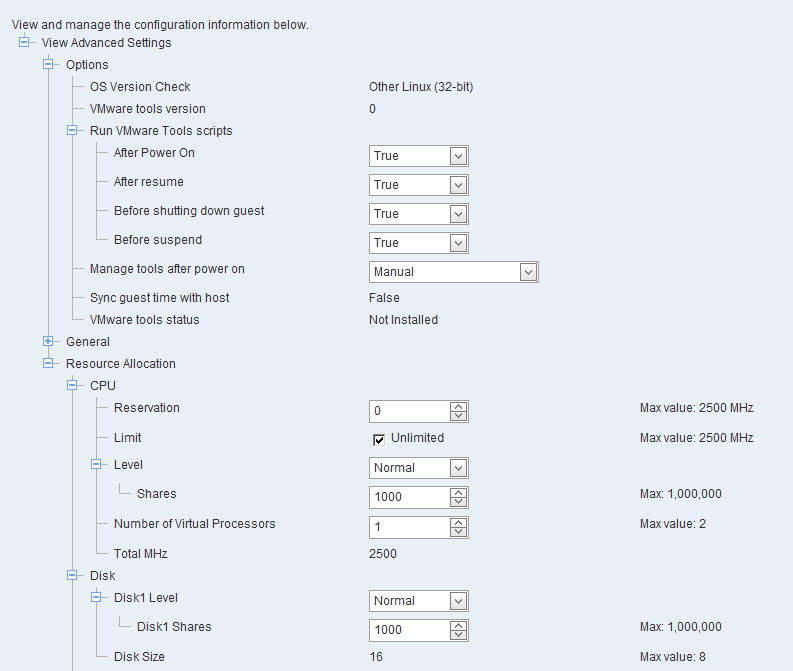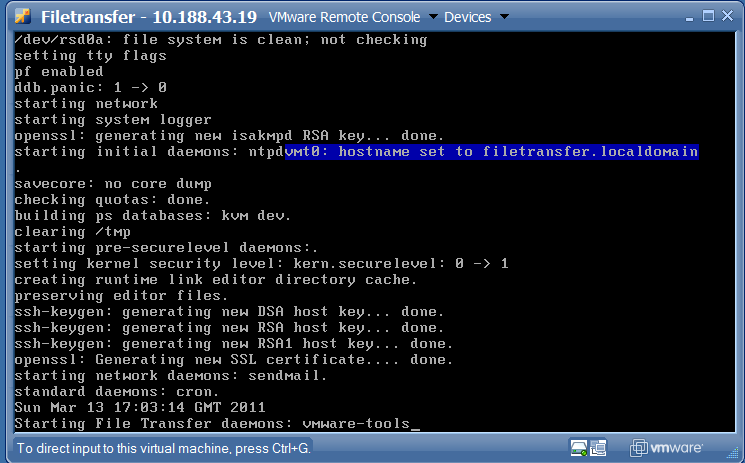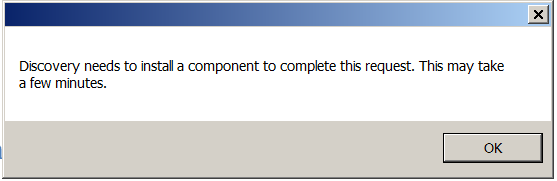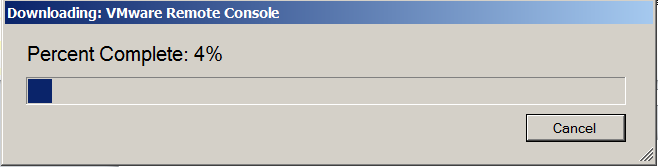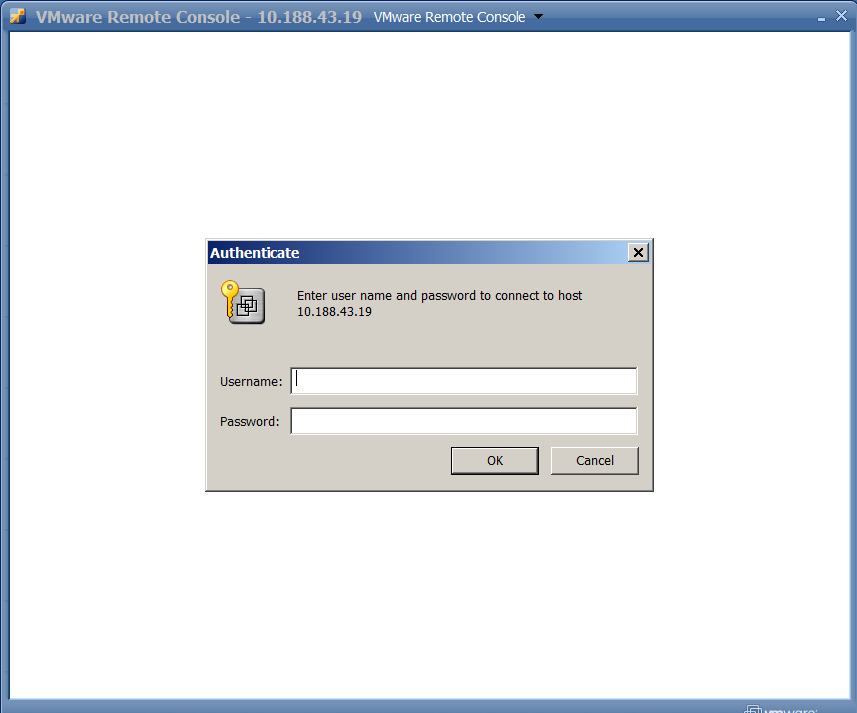1. VMWare Go : Présentation▲
VMware GO est un produit de VMware annoncé courant 2010 et destiné au marché des PME. Il s'agit d'un service Web permettant de faciliter l'adoption de la virtualisation par cette catégorie d'entreprises jusqu'ici encore réticentes à franchir le cap.
Les fonctionnalités introduites sont principalement un système automatisé d'installation et de déploiement de nouveaux hyperviseurs sur les hôtes (ayant un Windows installé), l'enregistrement des hôtes déployés manuellement, mais également le déploiement de nouvelles machines virtuelles, et la migration des machines virtuelles déjà déployées.
Cette solution est le fruit d'un partenariat avec Shavlik Technologies, un éditeur de logiciels d'administration système.
Le système met en outre en place un certain nombre de best practices permettant d'interroger l'infrastructure virtuelle et d'émettre des recommandations en adéquation avec ces relevés. Différents tableaux de bord sont mis en place à cet effet.
En résumé, voici les principales caractéristiques de cette plateforme (source : vmware.com) :
2. VMWare Go : La vidéo de présentation de VMware▲
Cliquez pour lire la vidéo
L'avis
- Cette vidéo est mortelle. Les employés à bout de nerfs, leur manager qui se la joue genre « je vais régler ça » . D'ailleurs si vous regardez attentivement la vidéo quand il arrive dans l'entrepôt deux mecs discutent posément appuyés sur un carton. L'heure de la pause ?
- Un autre détail, pourquoi l'informaticien travaille dans l'entrepôt ? Je savais qu'on était des bêtes de somme mais à ce point-là…
- De plus l'informaticien qui reçoit ses nouveaux serveurs et n'a même pas le temps de s'en occuper en un mois. Genre ! Un mois !
- L'informaticien qui connait la virtualisation et pense que ça peut améliorer le SI mais n'a pas le temps de se renseigner dessus. Un peu gros non ?
- La vidéo montre des écrans de la version bêta ou quoi ? C'est laid !
- À la fin dans l'entrepôt les mecs portent des cartons vides. Pas d'accidents ni d'arrêts de travail.
- Le manager et le geek, pardon l'admin, qui portent le même t-shirt à la fin qu'au début alors que c'est censé être plusieurs jours après. Un peu craqué selon moi.
Bref, faites-vous votre propre avis mais je pense que ce genre de publicité nuit plutôt à l'image d'un bon produit qu'autre chose.
N'hésitez pas à m'envoyer votre avis personnel sur le sujet.
3. VMWare Go : Installation.▲
J'en vois déjà certains bondir dans le fond. Quoi ? Un service Web qui s'installe ? Eh bien oui et non. En fait pour communiquer avec le service Web de VMware Go, il est nécessaire d'avoir sur un poste un petit composant (go.discovery) qui permet de déclarer et faire l'interaction avec les machines de l'architecture en place ou à déployer.
Voici donc les étapes de son installation.
Premièrement, on se logue sur le site https://go.vmware.com en utilisant ses credentials VMware ou en s'inscrivant gratuitement pour la version Go.
Une fois logué ce message apparait.
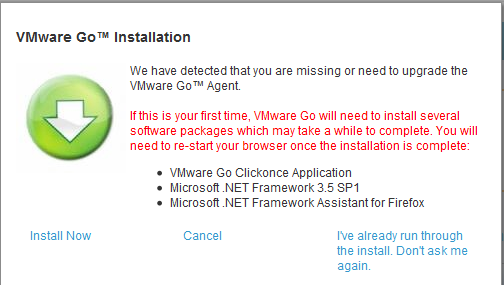
Cliquer sur « «Install Now ».
Le composant se télécharge puis cette fenêtre s'affiche. Patienter le temps que les prérequis sont vérifiés.
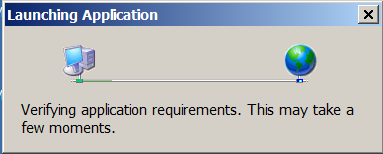
Puis la fenêtre suivante s'affiche.
Cliquer sur « Run ».
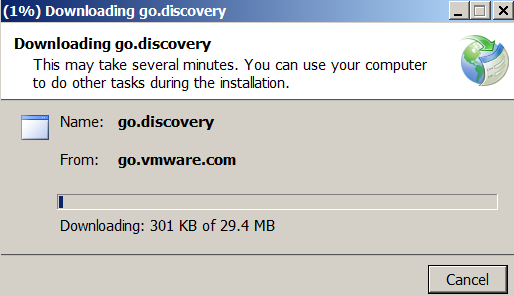
Le composant est alors téléchargé.
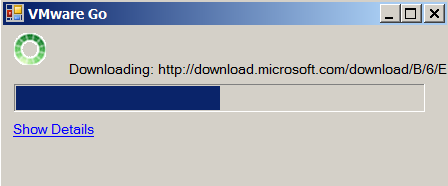
Et encore.

Et voilà, c'est terminé. Rapide non ? À vous !
4. VMWare Go : Éditions▲
Deux éditions de VMWare Go sont disponibles, la version « Go » qui est gratuite et la version « Go pro » qui est payante. Voici le détail des caractéristiques propres à chaque édition. Le prix de la version « Go Pro » est de 30 $ par compte admin et par mois (source : vmware.com).
5. VMWare Go : Comparaison avec la concurrence▲
Ce comparatif est issu du site de l'éditeur VMWare, ce qui bien sûr peut mettre en doute quant à la neutralité de ce comparatif, néanmoins certains points sont intéressants à connaitre.
6. VMWare Go : Enregistrement d'un hôte ESXi▲
Si vous avez choisi d'installer manuellement ESXi sur un hôte et que vous souhaitez l'enregistrer sur le service Go, voici la marche à suivre.
Commencer par se loguer sur le site go.vmware.com avec les credentials habituels.
Dans le menu de droite cliquer sur « Virtual ».
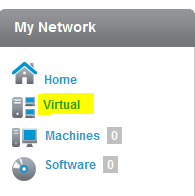
Les options suivantes s'affichent.
Cliquer sur le bouton « Go » de la deuxième colonne qui correspond au cas où un hyperviseur est déjà déployé.
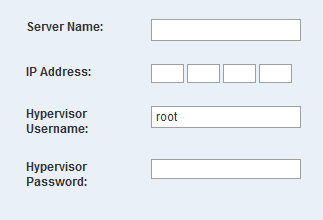
Remplir les différents champs.
Puis cliquer sur « VerifyHypervisor Installation ».
Comme VMWare Go a détecté que notre Hyperviseur était 'nu' (comprendre sans machine virtuelle), il nous propose une best practice qui est d'installer une nouvelle machine virtuelle, manuellement ou en convertissant un serveur physique. Nous passerons cette étape pour le moment.
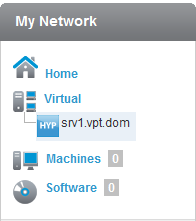
Notre hôte est maintenant présent dans le menu de droite.
7. VMWare Go : Configuration de l'adresse IP d'un hôte▲
Via l'interface de VMware Go, cliquer sur l'hôte.
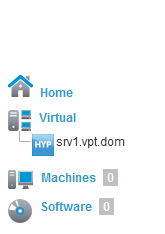
Rentrer les credentials de cet hôte.
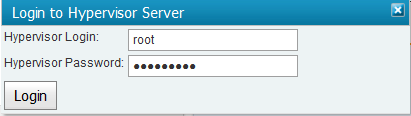
Cliquer sur « Login ».
Notre hôte étant en DHCP, ce qui n'est évidemment pas recommandé, VMWare Go nous affiche un message d'erreur, que nous allons rectifier en renseignant manuellement une adresse IP.
Puis en cliquant sur « Apply ».

Nous patientons.
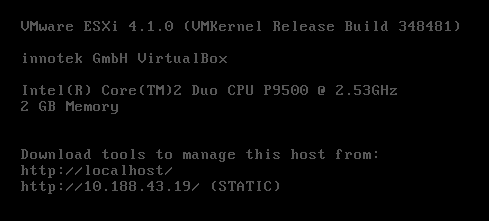
La configuration de notre hôte a été automatiquement modifiée.
8. VMWare Go : Configuration d'un serveur NTP▲
Un warning sur l'interface de VMware Go peut être affiché lorsqu'aucun serveur de temps (NTP) n'est configuré. Le warning est le suivant :
Il est donc nécessaire de remédier à ce problème en configurant un serveur NTP.
Nous renseignons donc un serveur NTP externe et définissons une politique automatique de gestion du temps, puis nous cliquons sur « Apply NTP settings ».

Nous patientons jusqu'à l'application des changements de configuration.
Une fois les changements appliqués, le warning a disparu.
9. VMWare Go : Enregistrement des hôtes ESXi▲
Un warning peut également apparaître lorsqu'un hôte n'est pas enregistré, c'est-à-dire que la clé de licence n'est pas encore renseignée.
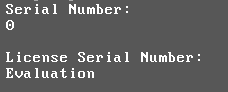
Le warning est le suivant :
Pour y remédier, nous renseignons la clé de licence et cliquons sur « Apply Key ».

Nous patientons.
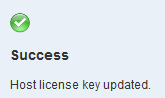
L'opération s'est correctement terminée.
Au niveau de notre hôte, nous constatons que ce changement est pris en compte également.

10. VMWare Go : Présentation de l'onglet de gestion de l'infrastructure▲
Cet onglet est affiché en bas de la page Web lorsque l'entrée « Virtual » du menu est sélectionnée.
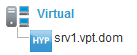
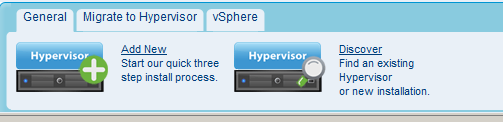
Il permet un accès rapide à la configuration des hôtes et aux opérations de gestion/maintenance de l'infrastructure. Voyons ensemble les fonctionnalités accessibles.
10-A. L'onglet General▲
Via cet onglet,
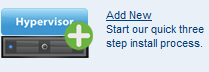
il est possible d'ajouter un nouvel Hyperviseur.
En le déployant de manière automatique, en enregistrant un hyperviseur déjà installé, en découvrant un serveur VMware Serveur pour les migrations vers ESXi.
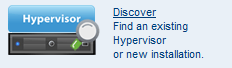
De découvrir de nouveaux serveurs ou des serveurs existants.
10-B. L'onglet Migrate to Hypervisor▲
Cet onglet :
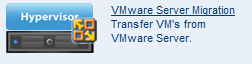
vous permet de transférer des Machines Virtuelles de VMware Server vers cet Hyperviseur.
Note : l'hôte vmware serveur doit être ajouté dans l'interface de Go pour être reconnu.
10-C. L'onglet vSphere▲
11. VMWare Go : Présentation de l'onglet de gestion d'un hôte▲
Cet onglet est affiché en bas de la page Web d'un hôte.
Il permet un accès rapide à la configuration des hôtes et aux opérations de gestion/maintenance de l'hôte et de ses machines virtuelles. Voyons ensemble les fonctionnalités accessibles.
11-A. L'onglet général▲
L'onglet général :
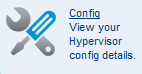
permet d'afficher la configuration de l'hyperviseur sous la forme d'une arborescence.
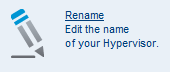
De renommer l'hôte.
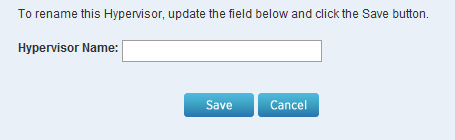
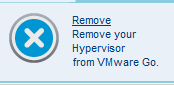
De supprimer cet hyperviseur de VMWare Go.
11-B. L'onglet maintenance▲
L'onglet maintenance :
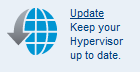
permet de mettre à jour l'hyperviseur avec les dernières updates.

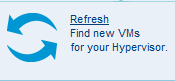
De rechercher de nouvelles machines virtuelles sur l'hyperviseur (dans le cas d'ajouts manuels).
11-C. L'onglet Virtual Machines Options▲
Cet onglet :
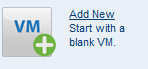
permet de créer une nouvelle machine virtuelle.
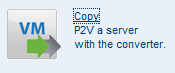
De réaliser des conversions P2V (conversions de machines physiques en serveurs virtuels) vers cet hôte.
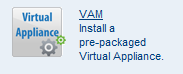
D'installer une appliance virtuelle prépackagée.
11-D. L'onglet Migrate to Hypervisor▲
12. VMWare Go : Affichage de la configuration d'un hôte▲
Dans l'interface Web, la configuration des hôtes est affichée sous la forme d'une arborescence, il suffit de cliquer sur les '+' et les '-' pour respectivement afficher ou masquer les informations correspondantes.
13. VMWare Go : Inscription au Virtual Appliance MarketPlace▲
Pour bénéficier des fonctionnalités du Virtual Appliance MarketPlace, il est nécessaire de disposer d'un compte adéquat. Un warning peut être affiché lorsque vous souhaitez déployer une Appliance Virtuelle sur votre hôte :
Cliquer sur le lien.
Une nouvelle fenêtre s'affiche :
- Renseigner un nom.
- Cocher la case 'I have read and accept the VMware CommunitiesTerms of Use'.
Lire les conditions d'utilisation et cocher la première case, puis cliquer sur « Confirm ».
You're done !
Vous avez maintenant accès à toutes les appliances Virtuelles du marketplace.
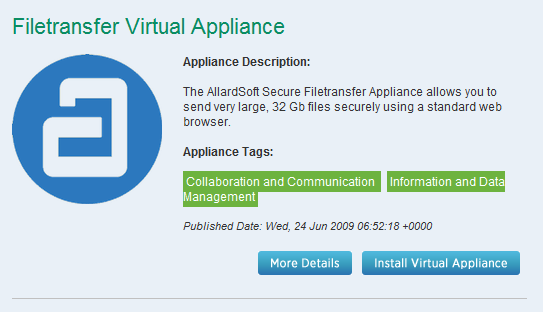
14. VMWare Go : Le DashBoard▲
Petit truc sympa de VMWare Go, vous pouvez consulter un dashbord présentant les statistiques globales des utilisateurs de la plateforme. Pour ce faire cliquer sur le lien suivant de la page web :
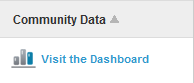
Y figurent :
- une représentation en diagramme 'camembert' de la répartition des VM par hyperviseur ;
- le nombre d'installations par système d'exploitation ;
- le top #5 des appliances les plus téléchargées ;
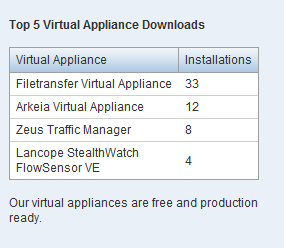
- le top 5 des plateformes matérielles les plus utilisées pour VMware Go.
Sympathique comme tout ce Dashboard non ?
15. VMWare Go : Menu Software▲
Ce menu est accessible via la page web de VMware Go.
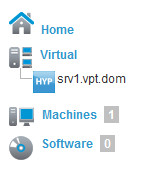
La première étape consiste à réaliser un scan (une détection).
Cliquer sur « GetStarted ».
Choisir les différentes options du Scan :
- My Machine scanne uniquement la machine depuis laquelle l'on accède à la page Web ;
- Machines scanne toutes les machines spécifiées ;
- IP Range scanne les machines appartenant à une plage IP ;
- My Domain scanne toutes les machines d'un domaine donné ;
- Domains scanne les machines du/des domaines spécifiés ;
Une fois la sélection faite, cliquer sur « Start Scan ».
Un indicateur vous indique la progression de la découverte.
Si vous souhaitez réaliser d'autres opérations, cliquez sur « Continue Working ». L'état du scan est alors présenté dans le coin supérieur droit de la page web.
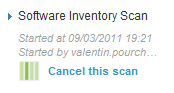
Les credentials de la/des machines doivent être fournis.
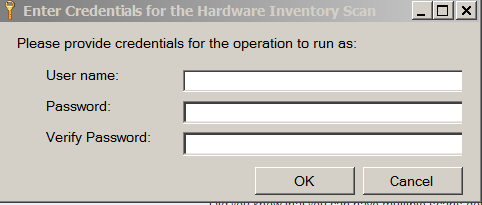
Une fois terminé, voici ce qui apparait :
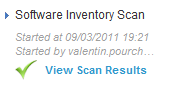
Cliquer sur « View Scan Results ».
Cliquer sur « Manage My Software » pour afficher la liste des logiciels inventoriés.
La liste des logiciels inventoriés s'affiche, pour voir les détails d'un logiciel cliquer sur le '+'.
Pour gérer vos licences, cliquer sur le lien 'Click here to manage your software licenses' en haut du tableau.
NOTE : la gestion des licences n'est disponible qu'en version GO Pro payante.
16. VMWare Go : Menu Machines▲
Ce menu est accessible via la page web de VMware Go.
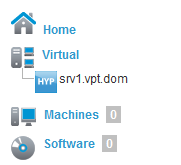
La première étape consiste à réaliser un scan (une détection).
Cliquer sur « GetStarted ».
Choisir les différentes options du Scan :
- My Machine scanne uniquement la machine depuis laquelle l'on accède à la page Web ;
- Machines scanne toutes les machines spécifiées ;
- IP Range scanne les machines appartenant à une plage IP ;
- My Domain scanne toutes les machines d'un domaine donné ;
- Domains scanne les machines du/des domaines spécifiés ;
Une fois la sélection faite, cliquer sur « Start Scan ».
Un indicateur vous indique la progression de la découverte.
Si vous souhaitez réaliser d'autres opérations, cliquez sur « Continue Working ». L'état du scan est alors présenté dans le coin supérieur droit de la page web.
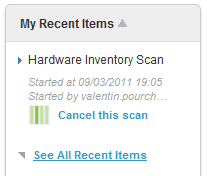
Les credentials de la/des machines doivent être fournis.
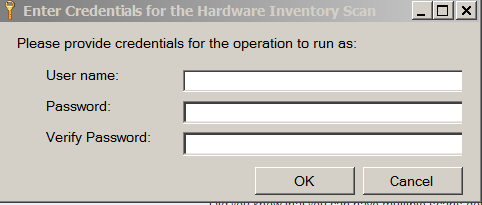
Une fois terminé, voici ce qui apparait :
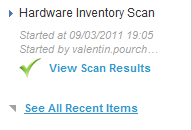
Cliquer sur « View Scan Results ».
Puis cliquer sur « View Hardware Inventory ».
Vous avez alors accès aux informations de configuration hardware de la machine.
17. VMWare Go : Le Help Desk▲
Le HelpDesk est disponible via le menu « Applications » de la page web.
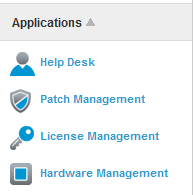
Le HelpDesk permet de créer des tickets de support, nous allons voir le processus de création d'un ticket de bout en bout.
Cliquer sur « GetStarted ».
Nous avons donc :
- un titre ;
- un auteur ;
- un destinataire ;
- une priorité ;
- une catégorie ;
- une date ;
- un statut ;
- deux checkbox pour prévenir l'auteur et le destinataire ;
- la possibilité d'ajouter une description.
Puis cliquons sur « Add ticket ».
Voici le mail reçu par l'auteur du ticket.
Celui reçu par le destinataire.
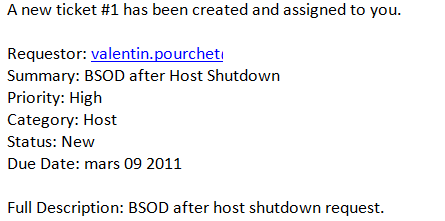
L'affichage des tickets en cours se fait via le bandeau inférieur de la page web.

L'affichage est présenté sous forme d'un tableau.
Le premier bandeau permet d'afficher les tickets : En attente, Nouveaux, En cours, Tous.
Il est possible de filtrer les tickets via les champs textes supérieurs aux colonnes.
Le destinataire du ticket peut éditer le ticket.
Il est possible d'éditer les champs notamment la priorité et d'ajouter des commentaires. Le ticket est considéré comme résolu lorsque le flag « Closed » est apposé au statut.
Comme à chacun des changements apportés au ticket par le destinataire, l'auteur en est averti par mail.
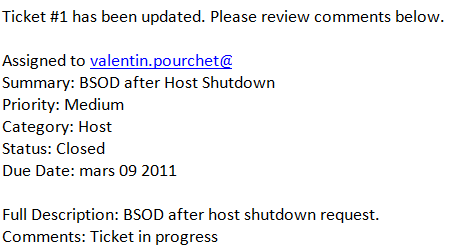
Le ticket disparait alors de l'affichage principal.
Il faut alors basculer vers l'affichage historique des tickets via le bandeau inférieur de la page web.
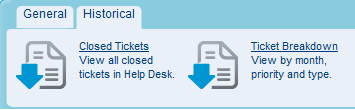
La partie « Ticket Breakdown » permet d'afficher sous forme graphique l'historique des tickets.
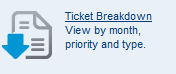
Il est notamment possible d'afficher les indicateurs de performance selon les différents destinataires des tickets.
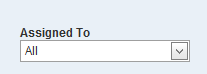
Voici les quelques histogrammes disponibles.
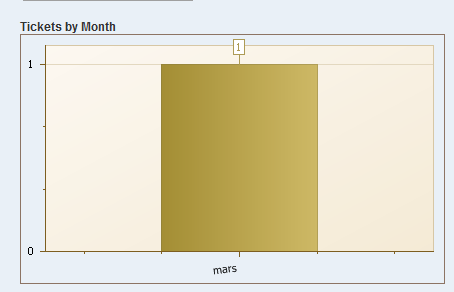
18. VMWare Go : Déployer une Appliance Virtuelle▲
Pour déployer une Appliance Virtuelle du MarketPlace, cliquer sur un hôte.
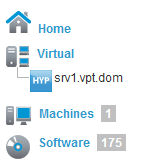
Entrer les credentials et cliquer sur « Login ».
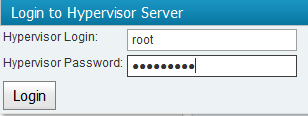
Dans le bandeau inférieur, cliquer sur l'onglet « Virtual Machines Options » puis sur « VAM ».
Dans la partie de droite, cliquer sur « Search for an appliance ».
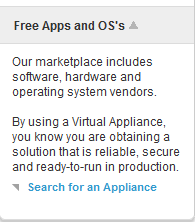
Les appliances disponibles sont alors affichées sur la page.
Chaque appliance est caractérisée par le logo de son éditeur, une description et sa/ses catégorie(s) d'appartenance. Pour l'installer, cliquer sur le bouton « Install Virtual Appliance ».
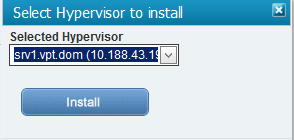
Sélectionner l'hyperviseur sur lequel installer l'appliance parmi ceux inventoriés dans VMWare Go. Puis cliquer sur « Install ».

Patienter.
La progression s'affiche dans une nouvelle fenêtre.
Il est nécessaire de disposer de ressources suffisantes sur l'hôte pour déployer cette appliance, dans le cas contraire un message d'erreur s'affiche.
Le déploiement peut être plus ou moins long selon la taille de l'appliance, la bande passante, etc.
Pendant le transfert, nous constatons sur notre DataStore la création d'un nouveau dossier correspondant à l'appliance virtuelle.
Et qu'une tâche est également créée.
Une fois l'appliance déployée, un message indiquant le succès de l'opération est affiché.
Notons également qu'une nouvelle VM est visible depuis le VSphere client correspondant à l'appliance virtuelle.
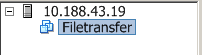
Et également depuis la page Web de VMwareGo.
19. VMware Go : Configuration d'une machine virtuelle▲
Dans cet article nous allons voir les différentes possibilités d'interactions avec les machines virtuelles d'un hôte inventorié via VMware Go. C'est parti.
Premièrement, le menu de droite de la page Web nous permet sous forme arborescente de lister les machines virtuelles d'un hôte.
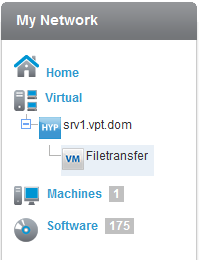
En cliquant sur une machine virtuelle on accède à sa configuration avec différentes options paramétrables.
19-A. Les options générales▲
La première partie correspond aux options générales de la machine virtuelle :
Nous constatons qu'est affiché le type d'OS (ici un linux, note : il s'agit de l'appliance virtuelle FileTransfer téléchargée sur le VAM). Différentes options sont personnalisables au niveau des VMware Tools, il est notamment possible de paramétrer leur moment d'exécution (After power on / après le démarrage, AfterResume / après reprise, Beforeshutting down guest / avant extinction de l'invité/la vm, before suspend / avant suspension) et également la gestion manuelle/automatique des tools après démarrage de la vm.
19-B. Les options d'allocation de ressources▲
La deuxième série d'options paramétrables au niveau de la machine virtuelle représente l'allocation de ressources pour la machine virtuelle.
Il est en effet possible de personnaliser l'allocation de ressources pour cette VM, avec notamment une réservation CPU, le niveau de réservation, le nombre de processeurs virtuels, la capacité disque, l'allocation mémoire, etc.
En résumé il est possible de faire presque toutes les manipulations d'ordre général (sans rentrer dans la configuration avancée) sur une machine virtuelle via VMware Go.
20. VMware Go : Présentation de l'onglet de gestion d'une machine virtuelle▲
Nous avons déjà abordé l'onglet de gestion de l'infrastructure, celui de gestion d'un hôte, il est temps de s'intéresser à celui de gestion des machines virtuelles.
Comme pour les autres onglets il est disponible une fois l'objet sélectionné, ici en l'occurrence une machine virtuelle, en bas de la page Web.
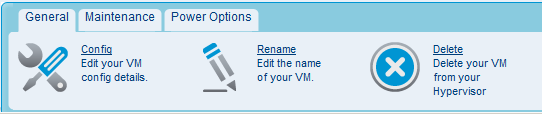
20-A. L'onglet général▲
L'onglet général :
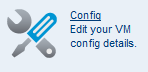
permet d'éditer la configuration de la machine virtuelle, ses options et ressources allouées.
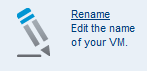
Renommer la machine virtuelle.
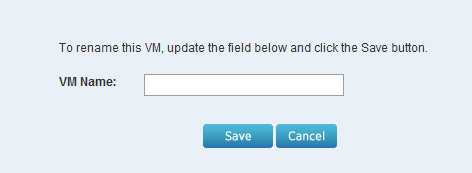
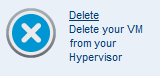
Supprimer la machine virtuelle de l'hyperviseur.
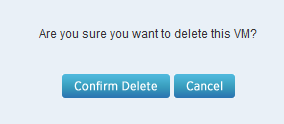
20-B. L'onglet Maintenance▲
Cet onglet :
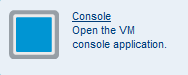
permet d'ouvrir la console de votre machine virtuelle (nécessite l'installation locale d'un composant, cette installation fait l'objet d'un autre article).
20-C. L'onglet Power Options▲
Cet onglet :
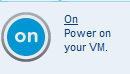
vous permet de démarrer la machine virtuelle.
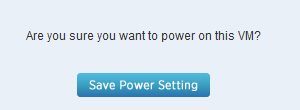
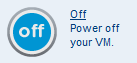
Arrêter la machine virtuelle.
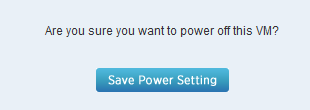
21. VMware Go : Accéder à la console d'une VM▲
Pour accéder à la console d'une machine virtuelle sous VMware Go, il est nécessaire de se connecter à l'interface Web de gestion, puis de sélectionner la VM choisie dans l'inventaire (arborescence de gauche). Une fois la VM sélectionnée, un bandeau en bas de page apparaît.
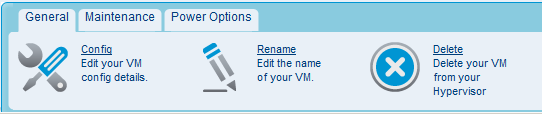
Cliquer sur l'onglet Maintenance.
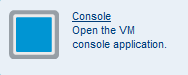
Cliquer sur Console.
Le message suivant s'affiche.
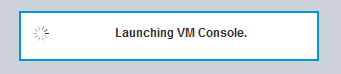
L'installation en local d'un composant est indispensable, cliquer sur OK pour lancer le téléchargement et l'installation du composant.
Patienter durant le téléchargement.
Puis cliquer sur OK une fois terminé.
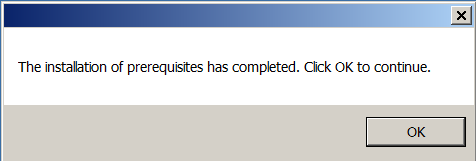
La console de la VM s'ouvre alors.
Entrer les credentials de l'hôte sur lequel est située cette VM.
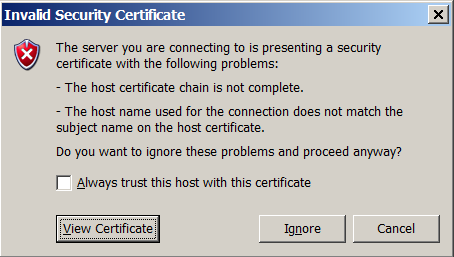
Cocher la case « Always trust this host withthiscertificate » et cliquer sur « Ignore ».
La console s'affiche enfin.
Remerciements▲
Je voudrais remercier ClaudeLELOUP pour sa relecture orthographique détaillée.